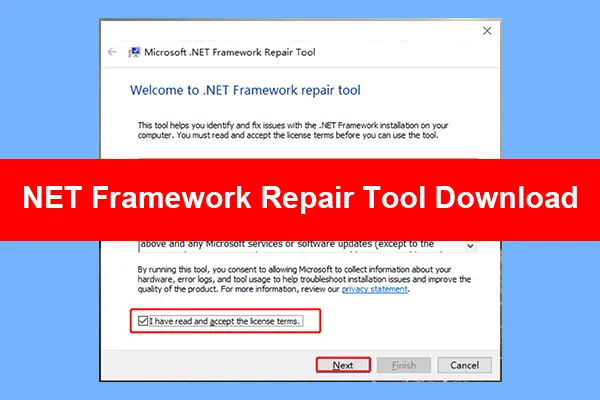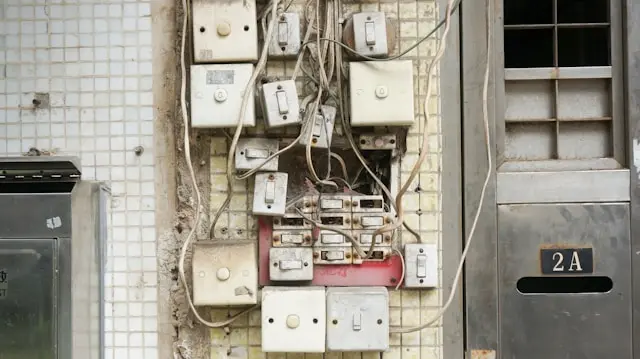The .NET Framework is a critical component for many Windows applications, enabling developers to build and run software with a rich set of functionalities. However, during installation or updates, errors can sometimes occur. One such error that users commonly encounter is “Net 4.6.2 not installed: HRESULT 0x8E5E0408”. This error can disrupt your system’s compatibility with various applications, leaving you searching for solutions.
In this comprehensive guide, we’ll explore the following aspects:
- What is .NET Framework 4.6.2?
- Understanding HRESULT 0x8E5E0408
- Common Causes of the Error
- Troubleshooting Steps to Resolve the Error
- Best Practices for Installing the .NET Framework
What is .NET Framework 4.6.2?
The .NET Framework 4.6.2, released by Microsoft, is a version of the .NET Framework designed to improve performance, stability, and security for applications built on earlier versions. Key features of .NET 4.6.2 include:
- Enhanced cryptography APIs.
- Better diagnostics and debugging support.
- Improved support for high DPI environments.
- Updates to ASP.NET, WCF (Windows Communication Foundation), and other components.
Many modern applications rely on .NET Framework 4.6.2 for seamless functionality, making its installation a necessity for users running Windows-based systems.
Understanding HRESULT 0x8E5E0408
The HRESULT 0x8E5E0408 is a hexadecimal error code indicating that the installation of the .NET Framework 4.6.2 failed due to a system-related issue. Here’s a breakdown of the error code:
- HRESULT: Stands for “Handle to a Result,” a Windows-based error reporting mechanism.
- 0x8E5E0408: This specific code signals an installation issue, commonly tied to corruption, permissions, or system resource conflicts.
When this error occurs, you may see messages such as:
- “Installation of the .NET Framework 4.6.2 failed.”
- “HRESULT 0x8E5E0408: A system error prevented the installation.”
- “Setup cannot continue due to an error.”
Common Causes of the Error
The HRESULT 0x8E5E0408 error can arise due to various reasons. Some of the most common include:
- Corrupt Installation Files
The downloaded .NET Framework installation package may be incomplete or corrupted. - Conflicting Updates
Windows updates or other software installations running simultaneously may conflict with the .NET Framework setup. - Insufficient Permissions
Lack of administrative privileges can block the installation process. - Registry Issues
Damaged or invalid entries in the Windows Registry related to the .NET Framework can cause installation errors. - System Resource Conflicts
Low disk space, insufficient RAM, or other resource limitations may hinder the setup. - Incompatible Windows Version
The .NET Framework 4.6.2 is supported on specific versions of Windows. Installing it on an unsupported version can result in errors. - Antivirus or Firewall Interference
Overzealous security software may block the installation files, mistakenly flagging them as a threat.
Troubleshooting Steps to Resolve the Error
To resolve the HRESULT 0x8E5E0408 error, follow these detailed troubleshooting steps:
Step 1: Check System Requirements
Ensure your system meets the requirements for .NET Framework 4.6.2. The supported operating systems include:
- Windows 7 SP1
- Windows 8.1
- Windows 10
- Windows Server 2008 R2 SP1 and later
Verify that your system has:
- At least 1 GHz processor
- Minimum 512 MB RAM
- Adequate free disk space (around 2 GB recommended)
If your system doesn’t meet these requirements, consider upgrading your hardware or operating system.
Step 2: Run Windows Update
Ensure your Windows operating system is up-to-date. Install any pending updates before retrying the installation. To do this:
- Open Settings (Windows + I).
- Navigate to Update & Security > Windows Update.
- Click Check for updates and install any available updates.
Step 3: Download a Fresh Installer
Corrupt or incomplete installation files are a common cause of the error. Download the latest version of the .NET Framework 4.6.2 installer directly from the official Microsoft website.
Step 4: Run the Installer as Administrator
Ensure you have administrative privileges. Right-click the downloaded installer and select Run as administrator. This bypasses permission-related issues.
Step 5: Enable .NET Framework Features
Windows comes with built-in support for various .NET Framework versions. Ensure that .NET Framework 3.5 and other related features are enabled:
- Open Control Panel > Programs > Turn Windows features on or off.
- Locate .NET Framework 3.5 (includes .NET 2.0 and 3.0) and ensure it is checked.
- Click OK and restart your system.
Step 6: Use the .NET Framework Repair Tool
Microsoft provides a .NET Framework Repair Tool to diagnose and fix common installation issues. Download the tool from the Microsoft website and follow these steps:
- Run the tool as administrator.
- Allow it to scan your system for errors.
- Apply the recommended fixes.
Step 7: Check for Pending Restarts
Sometimes, a pending restart from a previous update or installation can block the .NET Framework setup. Restart your computer and try installing again.
Step 8: Disable Antivirus and Firewall Temporarily
Security software can interfere with the installation process. Temporarily disable your antivirus or firewall:
- Open your antivirus program and look for options to disable it temporarily.
- For the firewall, open Control Panel > System and Security > Windows Defender Firewall > Turn Windows Defender Firewall on or off.
Ensure you re-enable these protections after the installation is complete.
Step 9: Check System Logs
Use the Event Viewer to check for detailed error logs:
- Open Event Viewer by typing
eventvwrin the Start menu. - Navigate to Windows Logs > Application.
- Look for entries related to the .NET Framework installation for more specific error codes.
Step 10: Manually Edit the Registry
If the error persists, you might need to manually fix registry entries. Caution: Back up your registry before proceeding:
- Press Windows + R, type
regedit, and hit Enter. - Navigate to:
HKEY_LOCAL_MACHINE\SOFTWARE\Microsoft\NET Framework Setup\NDP
- Delete any incomplete or conflicting entries related to version 4.6.2.
- Retry the installation.
Step 11: Perform a Clean Boot
Performing a clean boot ensures no conflicting software or services interfere:
- Press Windows + R, type
msconfig, and hit Enter. - Go to the Services tab, check Hide all Microsoft services, and click Disable all.
- Restart your system and try installing again.
Step 12: Reinstall Windows (Last Resort)
If none of the above methods work, consider reinstalling your Windows operating system. This ensures a clean slate for all system components.
Best Practices for Installing the .NET Framework
- Download from Trusted Sources: Always download installers from Microsoft’s official website.
- Keep Your System Updated: Regular updates help prevent compatibility issues.
- Avoid Simultaneous Tasks: Close all applications and pause downloads during the installation.
- Maintain Sufficient Resources: Ensure adequate disk space and system resources.
Conclusion
The “Net 4.6.2 not installed: HRESULT 0x8E5E0408” error can be frustrating, but with systematic troubleshooting, it’s usually resolvable. By understanding the error, addressing potential causes, and following the outlined steps, you can successfully install the .NET Framework 4.6.2 and enjoy the benefits of enhanced application compatibility and performance.
For persistent issues, consider reaching out to Microsoft Support or consulting a professional IT technician. With patience and the right approach, you can overcome this error and ensure your system runs smoothly.